Từ phiên bản đầu tiên của Windows, hệ điều hành này đã cho phép người dùng tùy chỉnh hình nền và màn hình chờ trên laptop theo ý muốn. Với sự tiến bộ liên tục trong phiên bản Windows, đặc biệt là Windows 10, việc thay đổi hình nền trở nên dễ dàng và tiện lợi hơn bao giờ hết. Việc cá nhân hóa hình nền máy tính có thể mang lại nhiều lợi ích, cho phép bạn thể hiện tính cá nhân của mình. Bạn có thể đặt hình nền là hình ảnh của gia đình, bạn bè hoặc những bức ảnh đẹp để tạo một môi trường làm việc thú vị và tăng cường tinh thần sáng tạo.
Hơn nữa, bạn cũng có thể sử dụng hình nền chứa thông tin quan trọng để đáp ứng nhu cầu hàng ngày của mình. Chẳng hạn, bạn có thể thiết lập hình nền bao gồm bảng chữ cái, từ vựng ngoại ngữ để cải thiện kỹ năng ngôn ngữ của mình hoặc lập kế hoạch làm việc bằng cách đặt lịch trình làm hình nền laptop để luôn nhớ và theo dõi tiến độ công việc hàng ngày của bạn.
Thiết lập màn hình chờ máy tính từ màn hình desktop
Thiết lập màn hình chờ trên Windows 10 từ máy tính để bàn là một quy trình đơn giản. Chỉ cần thực hiện hai bước sau:
Bước 1: Trên màn hình desktop, bấm chuột phải và trong menu xuất hiện, chọn “Personalize” (Cá nhân hóa).
Màn hình thiết lập màn hình chờ sẽ hiển thị sau đó.
Bước 2: Khi bạn đã nhấp vào “Personalize,” chọn “Lock Screen,” sau đó tiếp tục bằng việc chọn “Screen Saver Settings” để cá nhân hóa cài đặt.

Sau đó, một hộp thoại mới sẽ xuất hiện. Hãy lựa chọn loại hành động, thời gian chờ trên màn hình chờ mà bạn mong muốn, và sau đó bấm nút “Apply” (Áp dụng).
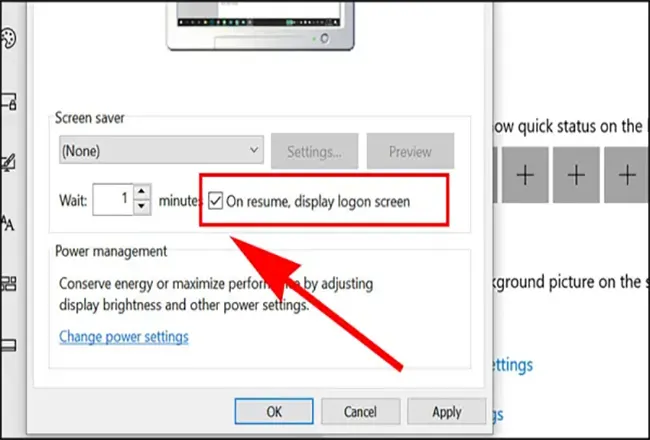
Thay đổi màn hình chờ ngay tại hình ảnh bạn đang xem
Theo cách này, bạn có thể bấm chuột phải vào hình ảnh bạn muốn đặt làm hình nền máy tính, sau đó chọn “Set as desktop background” (Đặt làm hình nền máy tính).
Thiết lập màn hình chờ máy tính thông qua Cài đặt
Để áp dụng phương pháp này, trước tiên, bạn cần mở ứng dụng Cài đặt trên máy tính bằng cách nhấn tổ hợp phím Windows + I hoặc bạn có thể truy cập nó từ Menu Start và chọn “Settings” (Cài đặt). Sau đó, trong cửa sổ Cài đặt, chọn “Personalize” (Cá nhân hóa).
Khi đã mở trang “Personalize” (Cá nhân hóa), bạn tiếp tục bằng cách chọn “Lock screen” (Màn hình khóa), sau đó nhấp vào “Screen Saver Settings” (Cài đặt màn hình chờ) để truy cập cửa sổ quản lý các màn hình chờ trong Windows 10.
Khi bạn nhấp vào “Cài đặt trình bảo vệ màn hình”, một cửa sổ mới sẽ hiển thị. Ở đây, bạn có thể chọn kiểu màn hình chờ mà bạn ưa thích và thiết lập thời gian hiển thị. Cuối cùng, nhấp vào “Ok” và “Apply” để hoàn tất.
Hướng dẫn cài đặt màn hình chờ máy tính từ Menu Start
Bước 1: Nhấn nút Start trên bàn phím để mở Menu Start, sau đó nhập từ khóa “thay đổi trình bảo vệ màn hình” vào ô tìm kiếm và chọn kết quả tìm kiếm tương ứng.
Bước 2: Trong phần “Màn hình chờ,” chọn kiểu màn hình chờ mà bạn muốn và điều chỉnh thời gian hiển thị trong phần “Thời gian chờ.”.
Sử dụng công cụ tạo phím tắt nhanh
Nếu bạn thường xuyên thay đổi hình nền máy tính, thì việc sử dụng phím tắt hoặc tính năng phím tắt để chỉnh sửa cài đặt sẽ giúp bạn tiết kiệm thời gian. Quy trình thực hiện bao gồm các bước sau:
Bước 1: Trên màn hình máy tính, bấm chuột phải và chọn “New” > “Shortcut” (Tạo phím tắt mới).
Bước 2: Nhập vào ô trống sau đoạn: “control desk.cpl,,@screensaver,” sau đó nhấn “Next” (Tiếp theo).
Bước 3: Bạn sẽ được yêu cầu đặt tên cho phím tắt nhanh này, sau đó nhấn “Finish” (Hoàn thành).
Bước 4: Bây giờ, phím tắt để mở nhanh cài đặt màn hình chờ đã được tạo trên màn hình desktop của bạn. Để chuyển đổi màn hình chờ bất cứ lúc nào, bạn chỉ cần đánh đúp vào phím tắt này.
Cài đặt màn hình chờ máy tính qua hộp thoại Run
Một phương pháp khác để cài đặt màn hình chờ máy tính là sử dụng hộp thoại Run. Quá trình này cũng nhanh chóng và đơn giản. Đầu tiên, mở hộp thoại Run bằng cách nhấn tổ hợp phím Windows + R. Sau đó, trong hộp thoại Run, nhập lệnh: “control desk.cpl,,@screensaver” và nhấn Enter. Khi cửa sổ mới xuất hiện, bạn có thể tuân thủ các bước được hướng dẫn ở phần trước.
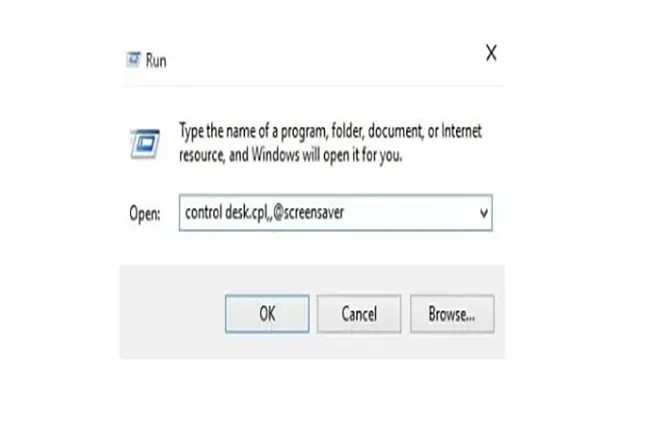
Thay đổi hình nền trình chiếu trên Windows 10 sau khi đã cài đặt màn hình chờ máy tính
Bạn có thể chuyển đổi hình nền tĩnh thành một trình chiếu ảnh cho laptop của mình. Cách thực hiện như sau: Trong cửa sổ “Personalize” (Cá nhân hóa), chọn “Background” (Hình nền) → “Slideshow” (Trình chiếu ảnh). Dưới phần “Select Album for Slideshow” (Chọn Album cho Trình chiếu ảnh), bấm “Browse” (Duyệt) và chọn thư mục chứa ảnh mà bạn muốn hiển thị trong trình chiếu. Tiếp theo, bạn có thể lựa chọn thời gian chuyển đổi giữa các hình ảnh trong mỗi phần (dòng thời gian tùy ý) dưới “Change picture every” (Thay đổi hình ảnh sau mỗi). Hãy lưu ý rằng thư mục phải chứa ít nhất 2 ảnh để tạo một trình chiếu ảnh được hoàn chỉnh.

