Bạn có biết cách chuyển ảnh từ iPhone sang iPhone không? Nếu bạn đang sở hữu hai chiếc iPhone và muốn chia sẻ những bức ảnh đẹp của mình với người thân, bạn bè hoặc đồng nghiệp, bạn có thể sử dụng một trong những cách sau đây để thực hiện việc này một cách nhanh chóng và dễ dàng.
Cách chuyển ảnh từ iPhone sang iPhone bằng AirDrop
AirDrop là một tính năng được tích hợp sẵn trên các thiết bị của Apple, cho phép bạn chia sẻ dữ liệu không dây giữa các thiết bị gần nhau. Bạn có thể sử dụng AirDrop để chuyển ảnh từ iPhone sang iPhone một cách nhanh chóng và tiện lợi. Đây là cách được nhiều người dùng iPhone ưa chuộng nhất. Để chuyển ảnh bằng AirDrop, bạn cần thực hiện các bước sau:
- Bước 1: Trên cả hai iPhone, bạn vào Cài đặt > Cài đặt chung > AirDrop > Bật chế độ “Mọi người”.
- Bước 2: Trên iPhone chứa ảnh, bạn vào Ứng dụng Ảnh và chọn những bức ảnh mà bạn muốn chia sẻ, sau đó nhấn vào biểu tượng chia sẻ ở góc trái dưới màn hình.
- Bước 3: Trên màn hình chia sẻ, bạn chọn AirDrop và chọn thiết bị mà bạn muốn gửi ảnh tới.
- Bước 4: Trên iPhone nhận ảnh, bạn sẽ thấy một thông báo yêu cầu chấp nhận ảnh được chia sẻ, bạn chỉ cần nhấn vào “Chấp nhận” để nhận ảnh vào Ứng dụng Ảnh của mình.
Lưu ý: Để sử dụng AirDrop, bạn cần bật cả Wi-Fi và Bluetooth trên cả hai iPhone, và đảm bảo rằng các thiết bị nằm trong phạm vi 10 mét.
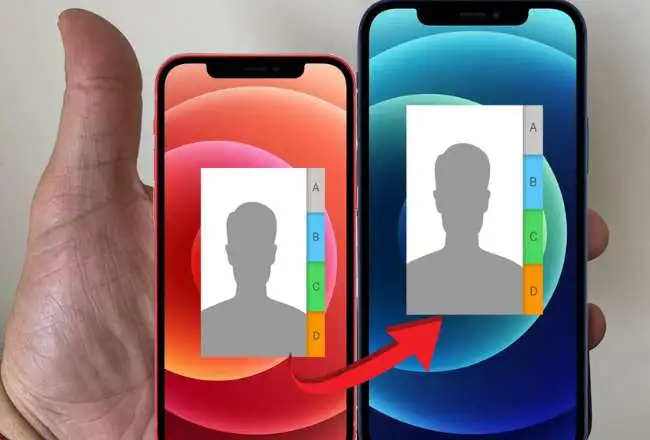
Cách chuyển ảnh từ iPhone sang iPhone bằng iCloud
iCloud là dịch vụ lưu trữ đám mây của Apple, cho phép bạn sao lưu và đồng bộ dữ liệu giữa các thiết bị của mình. Bạn có thể sử dụng iCloud để chuyển ảnh từ iPhone sang iPhone một cách dễ dàng và an toàn. Để chuyển ảnh bằng iCloud, bạn cần thực hiện các bước sau:
- Bước 1: Trên iPhone chứa ảnh, bạn vào Cài đặt > ID Apple, iCloud, Phương tiện & Mục mua > iCloud. Sau đó, bạn chọn mục Ảnh và bật Ảnh iCloud bằng cách gạt nút sang phải.
- Bước 2: Trên iPhone nhận ảnh, bạn cũng vào Cài đặt > ID Apple, iCloud, Phương tiện & Mục mua > iCloud. Sau đó, bạn chọn mục Ảnh và bật Ảnh iCloud bằng cách gạt nút sang phải.
- Bước 3: Bạn đảm bảo rằng cả hai iPhone đều đăng nhập cùng một ID Apple và có kết nối mạng. Sau đó, bạn chờ cho các bức ảnh được đồng bộ từ iPhone chứa ảnh sang iPhone nhận ảnh. Bạn có thể kiểm tra quá trình đồng bộ bằng cách vào Ứng dụng Ảnh > Album > Tất cả ảnh.
Lưu ý: iCloud chỉ cho phép bạn lưu trữ miễn phí tối đa 5GB dữ liệu. Nếu bạn có nhiều ảnh hơn, bạn có thể mua thêm dung lượng lưu trữ hoặc sử dụng các cách khác để chuyển ảnh.

Cách chuyển ảnh từ iPhone sang iPhone bằng iTunes
iTunes là phần mềm quản lý dữ liệu của Apple, cho phép bạn sao lưu và khôi phục dữ liệu giữa các thiết bị của mình. Bạn có thể sử dụng iTunes để chuyển ảnh từ iPhone sang iPhone một cách toàn diện và hiệu quả. Để chuyển ảnh bằng iTunes, bạn cần thực hiện các bước sau:
- Bước 1: Kết nối iPhone chứa ảnh vào máy tính Windows hoặc Mac. Sau đó, bạn mở iTunes và chọn tên iPhone của bạn trong phần “Thiết bị”.
- Bước 2: Trên iTunes, bạn chọn mục “Tổng quan” và chạm vào biểu tượng “Sao lưu ngay bây giờ” để sao lưu dữ liệu của iPhone chứa ảnh lên máy tính.
- Bước 3: Kết nối iPhone nhận ảnh vào máy tính. Sau đó, bạn mở iTunes và chọn tên iPhone của bạn trong phần “Thiết bị”.
- Bước 4: Trên iTunes, bạn chọn mục “Tổng quan” và chạm vào biểu tượng “Khôi phục sao lưu” để khôi phục dữ liệu từ máy tính sang iPhone nhận ảnh.
Lưu ý: Khi bạn khôi phục sao lưu, tất cả dữ liệu trên iPhone nhận ảnh sẽ bị xóa và thay thế bằng dữ liệu từ iPhone chứa ảnh. Do đó, bạn nên sao lưu dữ liệu của iPhone nhận ảnh trước khi thực hiện cách này.

Cách chuyển ảnh từ iPhone sang iPhone bằng Finder
Finder là ứng dụng quản lý tệp tin trên máy Mac, cho phép bạn sao lưu và khôi phục dữ liệu giữa các thiết bị của mình. Bạn có thể sử dụng Finder để chuyển ảnh từ iPhone sang iPhone một cách toàn diện và hiệu quả. Để chuyển ảnh bằng Finder, bạn cần thực hiện các bước sau:
- Bước 1: Kết nối iPhone chứa ảnh vào máy Mac.
- Bước 2: Mở Finder và chọn tên iPhone của bạn trong phần “Locations”.
- Bước 3: Chạm vào biểu tượng “Back Up Now” trên màn hình để sao lưu dữ liệu của iPhone chứa ảnh lên máy Mac.
- Bước 4: Kết nối iPhone nhận ảnh vào máy Mac.
- Bước 5: Trên Finder, chọn tên iPhone mới của bạn trong phần “Locations”.
- Bước 6: Chạm vào biểu tượng “Restore iPhone” trên màn hình để khôi phục dữ liệu từ máy Mac sang iPhone nhận ảnh.
Lưu ý: Khi bạn khôi phục iPhone, tất cả dữ liệu trên iPhone nhận ảnh sẽ bị xóa và thay thế bằng dữ liệu từ iPhone chứa ảnh. Do đó, bạn nên sao lưu dữ liệu của iPhone nhận ảnh trước khi thực hiện cách này.
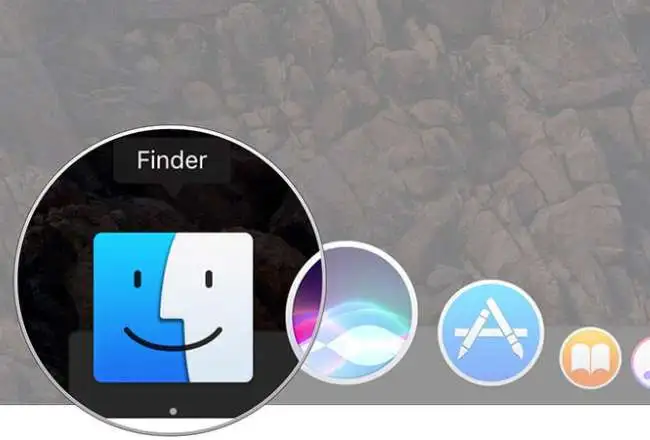
Trong bài viết này, chúng tôi đã giới thiệu cho bạn năm cách chuyển ảnh từ iPhone sang iPhone một cách nhanh chóng và dễ dàng. Bạn có thể chọn cách nào phù hợp với nhu cầu và điều kiện của mình. Hy vọng bài viết này sẽ giúp bạn giải quyết vấn đề chuyển ảnh từ iPhone sang iPhone một cách hiệu quả và tiết kiệm thời gian.

