Safari là trình duyệt web mặc định trên iPhone, iPad và Mac, được Apple phát triển và cập nhật liên tục để mang đến cho người dùng trải nghiệm duyệt web nhanh, an toàn và tiện lợi. Trong phiên bản iOS 15 mới nhất, Safari đã có nhiều thay đổi đáng chú ý về giao diện, tính năng và khả năng tùy biến. Bài viết này sẽ giới thiệu cho bạn những điểm mới của Safari trên iPhone và cách sử dụng hiệu quả nhất.
Những điểm mới của Safari trên iPhone trong iOS 15
- Thiết kế thanh địa chỉ mới: Safari trên iPhone đã chuyển thanh địa chỉ từ trên cùng xuống dưới cùng màn hình, giúp bạn dễ dàng thao tác bằng một tay và tận dụng không gian màn hình hiển thị nội dung web. Bạn có thể vuốt sang phải hoặc trái trên thanh địa chỉ để chuyển đổi giữa các tab, hoặc nhấn vào biểu tượng tab để xem tất cả các tab đang mở. Nếu bạn muốn quay lại thiết kế cũ, bạn có thể vào Cài đặt > Safari > Thanh tab và chọn Thanh địa chỉ hàng đầu.
- Tùy biến trang bắt đầu: Safari cho phép bạn tùy biến trang bắt đầu khi mở một tab mới, bằng cách thêm hoặc bớt các mục như tab iCloud, báo cáo quyền riêng tư, trang web thường xuyên truy cập, nội dung được chia sẻ với bạn, đề xuất Siri và danh sách đọc. Bạn cũng có thể thay đổi hình nền của trang bắt đầu bằng cách chọn một hình ảnh có sẵn hoặc từ thư viện ảnh của bạn. Để tùy biến trang bắt đầu, bạn vào Safari > nhấn nút tab > nhấn nút + > Chỉnh sửa.
- Sử dụng các tiện ích mở rộng: Safari trên iOS 15 hỗ trợ các tiện ích mở rộng, là những ứng dụng nhỏ có thể tích hợp vào trình duyệt để bổ sung các chức năng như chặn quảng cáo, dịch trang web, quản lý mật khẩu, tối ưu hóa hình ảnh và nhiều hơn nữa. Bạn có thể tìm và tải các tiện ích mở rộng cho Safari từ App Store, sau đó kích hoạt chúng trong Cài đặt > Safari > Tiện ích mở rộng. Bạn cũng có thể quản lý các tiện ích mở rộng cho từng trang web cụ thể bằng cách nhấn vào nút văn bản (aA) trên thanh địa chỉ và chọn Tiện ích mở rộng.
- Dịch trang web: Safari trên iOS 15 có khả năng dịch trang web từ một ngôn ngữ sang ngôn ngữ khác mà không cần sử dụng ứng dụng bên thứ ba. Bạn có thể dịch trang web bằng cách nhấn vào nút văn bản (aA) trên thanh địa chỉ và chọn Dịch trang web (nếu có sẵn). Bạn cũng có thể chọn ngôn ngữ đích và nguồn trong menu Dịch trang web. Hiện tại, Safari hỗ trợ dịch trang web sang tiếng Anh, Trung Quốc, Pháp, Đức, Tây Ban Nha, Bồ Đào Nha, Nga, Ả Rập và Nhật Bản.
- Kiểm tra độ an toàn của mật khẩu: Safari trên iOS 15 có tính năng kiểm tra độ an toàn của mật khẩu, giúp bạn phát hiện và thay đổi các mật khẩu yếu, trùng lặp hoặc bị rò rỉ. Bạn có thể vào Cài đặt > Mật khẩu để xem danh sách các mật khẩu đã lưu trên iCloud Keychain, và nhận các gợi ý để cải thiện độ an toàn của chúng. Bạn cũng có thể bật tính năng Cảnh báo về mật khẩu bị rò rỉ để nhận thông báo khi một trong các mật khẩu của bạn bị rò rỉ trên internet.
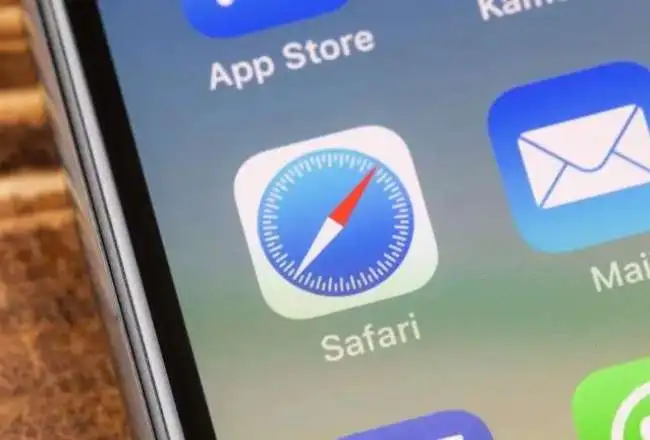
Cách sử dụng hiệu quả Safari trên iPhone
Ngoài những tính năng mới, Safari trên iPhone cũng có nhiều thủ thuật hữu ích mà bạn có thể áp dụng để tăng cường trải nghiệm duyệt web của mình. Dưới đây là một số mẹo bạn nên biết:
Tìm kiếm trong trang web
Nếu bạn muốn tìm kiếm một từ khóa nào đó trong trang web đang mở, bạn có thể nhấn vào thanh địa chỉ và nhập từ khóa đó, sau đó cuộn xuống phần dưới cùng và chọn Tìm trên trang. Bạn cũng có thể sử dụng phím tắt Command + F nếu bạn đang sử dụng bàn phím ngoài cho iPhone.
Xem video ở chế độ pop up
Nếu bạn muốn xem video trên Safari mà không bị gián đoạn bởi các hoạt động khác, bạn có thể sử dụng chế độ pop up (picture-in-picture) để tách video ra khỏi trang web và di chuyển nó trên màn hình. Để làm điều này, bạn nhấn vào nút phóng to video (nếu có) hoặc nhấn hai lần vào video, sau đó nhấn vào biểu tượng pop up (hình chữ nhật nhỏ bên trong hình chữ nhật lớn) ở góc trên bên trái của video. Bạn có thể thay đổi kích thước, vị trí và điều khiển video bằng cách chạm vào nó.
Duyệt web riêng tư
Nếu bạn muốn duyệt web mà không để lại dấu vết, bạn có thể sử dụng chế độ duyệt web riêng tư (private browsing) của Safari. Khi bạn duyệt web riêng tư, Safari sẽ không lưu lại lịch sử, dấu trang, mật khẩu, cookie và dữ liệu khác của bạn. Để bật chế độ duyệt web riêng tư, bạn vào Safari > nhấn nút tab > nhấn nút riêng tư (hình người mặt nạ) ở góc dưới cùng bên trái. Bạn sẽ thấy màn hình Safari chuyển sang màu tối để biểu thị rằng bạn đang ở chế độ duyệt web riêng tư. Để tắt chế độ này, bạn làm ngược lại.
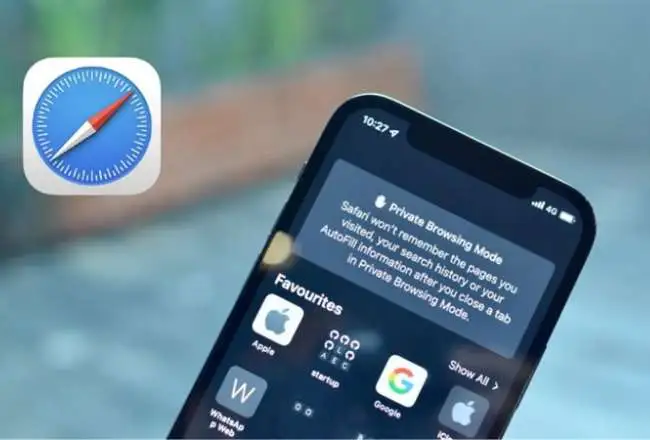
Lưu nhiều ảnh từ Safari
Nếu bạn muốn lưu nhiều ảnh từ một trang web nào đó trên Safari, bạn không cần phải lưu từng ảnh một mà có thể lưu cùng một lúc. Để làm điều này, bạn nhấn và giữ vào một ảnh trên trang web cho đến khi xuất hiện menu, sau đó chọn Lưu ảnh. Bạn sẽ thấy một thanh trượt xuất hiện ở dưới cùng màn hình, cho phép bạn chọn nhiều ảnh khác để lưu.
Bạn có thể vuốt sang trái hoặc phải để xem các ảnh khác trên trang web, và nhấn vào biểu tượng chọn (hình vuông có dấu tích bên trong) để lựa chọn ảnh. Sau khi chọn xong, bạn nhấn vào nút Lưu ảnh ở góc trên bên phải để lưu tất cả các ảnh đã chọn vào thư viện ảnh của bạn.
Chia sẻ trang web qua AirDrop
Nếu bạn muốn chia sẻ một trang web mà bạn đang xem trên Safari với một người dùng khác có thiết bị Apple, bạn có thể sử dụng AirDrop để truyền nhanh và dễ dàng. Để làm điều này, bạn nhấn vào biểu tượng chia sẻ (hình hộp có mũi tên đi lên) ở góc dưới cùng bên phải của Safari, sau đó chọn AirDrop. Bạn sẽ thấy danh sách các thiết bị Apple gần bạn có thể nhận được trang web. Bạn chọn thiết bị mà bạn muốn chia sẻ và đợi cho đến khi người nhận xác nhận. Bạn cần bật Bluetooth và Wi-Fi để sử dụng AirDrop.
Thêm trang web vào màn hình chính
Nếu bạn thường xuyên truy cập một trang web nào đó trên Safari, bạn có thể thêm nó vào màn hình chính của iPhone để truy cập nhanh hơn. Để làm điều này, bạn nhấn vào biểu tượng chia sẻ (hình hộp có mũi tên đi lên) ở góc dưới cùng bên phải của Safari, sau đó cuộn xuống và chọn Thêm vào màn hình chính. Bạn có thể đổi tên của trang web nếu muốn, sau đó nhấn vào Thêm. Bạn sẽ thấy một biểu tượng của trang web xuất hiện trên màn hình chính của bạn, và khi bạn nhấn vào nó, bạn sẽ được đưa đến trang web đó trên Safari.

Safari trên iPhone là một trình duyệt web mạnh mẽ và tiện lợi, với nhiều tính năng mới và thủ thuật hữu ích. Bạn có thể tận dụng Safari để duyệt web nhanh, an toàn và tiết kiệm thời gian. Hãy thử áp dụng những mẹo mà chúng tôi đã chia sẻ trong bài viết này để cải thiện trải nghiệm duyệt web của bạn trên iPhone. Chúc bạn thành công!

